


|
Drawing Presentation |

|
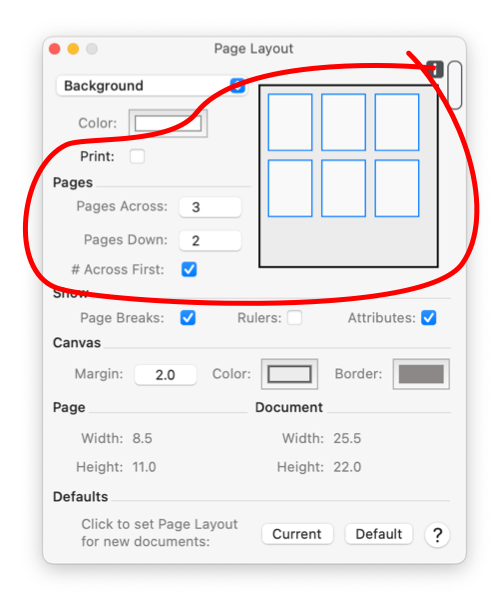
|
|
This area of the panel shows a schematic of the layout of the complete drawing. The parameters provided here determine several aspects of the appearance of the drawing in the macOS window including parameters for controlling the presentation of rulers and the numbering of pages. One reason we find here parameters such as the rulers checkbox and the Attributes bar, is to provide a method to set a default drawing window appearance. One can use the simple Current and Default button mechanism to easily set a preferred arrangement of drawing window elements for new drawings.
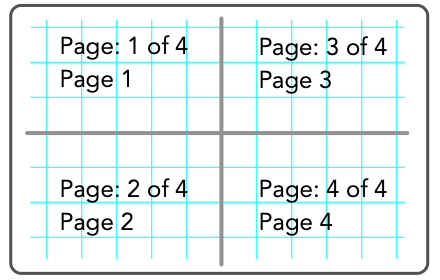
A Page Stamp is a text box with a page number like those shown in the example to the right. The actual page number shown is automatically updated to reflect the Page Stamp’s page number and the total number of pages in the document. This Page Stamp is dynamic, when "Pages Across" or "Pages Down" are changed, all of the document’s page stamps will change appropriately. The color of the schematic-pages is always gray. These page icons cannot be used to rearrange the layout of the drawing, you need to use the EazyDraw window (zoom it way out and show page breaks) to do that. There is a second way to arrange a drawing window in the "Canvas" manner, with a border region around the drawing. This would apply if it is necessary to a) have a distinct border region and b) be able to print the border region. Leave the Border margin at 0, add additional pages across and down to form a border of active pages, but limit the drawing activity to the central pages of the layout. For example for a single page layout, use 3 across and 3 down pages but only draw on the center page and use the other pages as off-project border area. Then to print the project do not print 9 pages, just print the single center page. To set an off-project border color, add a layer below the other drawing layers and use two concentric rectangles to provide a border background color and margin border as desired. |