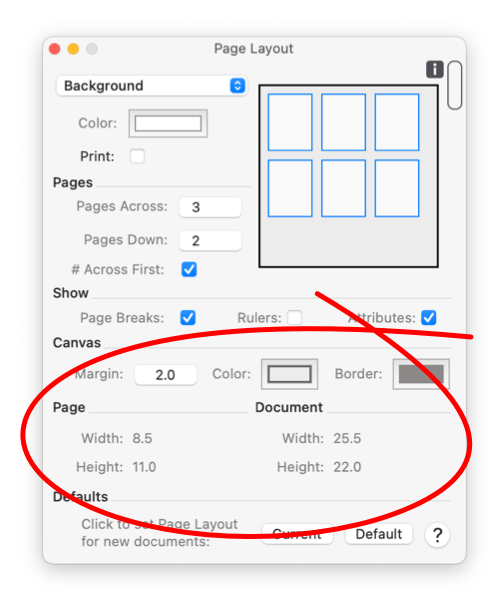This area of the panel provides precise digital information concerning the dimensions of the drawing. These text boxes are informational only, you CANNOT change them by selecting and typing in a new value.
|
The "Page WIdth" fields show the width (X) and height (Y) of an individual page. These lengths are measured in the
Fine Scale Units
as shown by the
Units Button
found at the upper right hand corner of the palette. The values are determined by selections made on the
Page Setup
parameter panel. The "Orientation", "Scale", and "Paper Size" selections determine width and height of a page.
The "Document Width and Height" are computed from the size of each page and the number of pages across and down. They are presented for convenience and may not be changed directly.
|
The "Scale" specified in percent on the Page Setup panel effects Page Size. If you "Scale" the page size to 50%, that means twice as much area is available on a page of paper, and EazyDraw then understands the page size to be twice the physical dimension of a piece of paper in the printer. All of this is sorted out and presented as a summary in these text boxes.
Since the Page Setup panel depends on printer driver and operating system software, this parameter may have a different name like "Magnification" or "Zoom". Note that these names are not related to the Scale and Zoom features of EazyDraw. Changing the
Scale
(EazyDraw’s Scale) of a drawing will affect the size of graphics as they fit on the drawing, but not the size of the drawing. Changing the "Scale" (Print Driver’s Scale) will also change the printed size of graphic elements, by changing the apparent size of the drawing. This is just as confusing as it sounds, sometimes the easiest way to understand these interactions is to make the changes and view the affect using this Page Layout panel, and the drawing with
Rulers
displayed.