
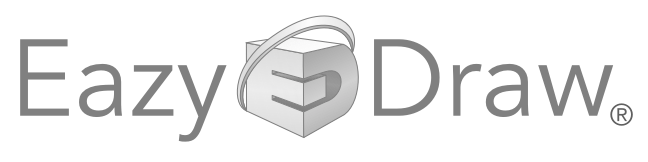


|
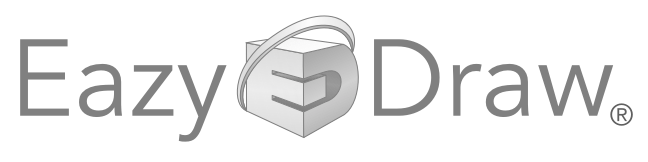
|

|
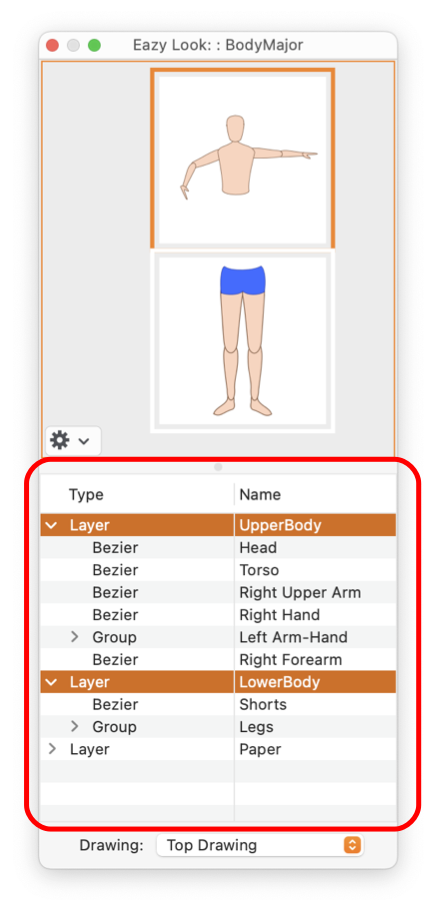
|
|
Easy-Look Outline Table The lower portion of the Easy-Look panel provides a detailed outline of the graphic elements of a drawing. The outline is ordered top to bottom according to the Painting order of each graphic element. The indentations of the table indicate the hierarchal relationships of each graphic element. The outline is organized by Layer, Group, and individual Graphic. Elements are listed in the table as they are drawn or painted on the drawing. The Easy-Look panel is accessed from the Eazy-Look menu command found near the top of the Format main menu. To examine the current drawing, the popup menu at the bottom of the panel is set to the "Top Drawing" selection. To examine a specific drawing, one that is open, select the desired drawing from the popup menu.
This outline table is a powerful "selection" tool. Often a drawing will have several graphics placed one on top of the other or several elements with significant overlapping. In these situations clicking on the drawing to select a particular graphic can be tricky. EazyDraw provides several techniques to aid the situation and allow one to click and shift click to select the desired graphic or set of graphics. The Table view makes this task straight-forward even for the most complex of overlap geometries. Multiple selection of elements in the outline table follow the standard rules and conventions followed on macOS. Things work in with folder tables used in the Finder. Shift-Click to extend a selection to multiple items. Cmd-Shift-Click to add or remove an individual (by not extending) element. Notice that the ability to drag and drop across all rows of this outline view provides a means to add or remove graphic elements from group graphics. This is supported even if the target group graphic is contained (nested) is another group or even a nested set of groups. Moving graphics from one layer to another is supported as well. The other method to move a graphic from one layer to another is found on the Graphic Details Inspector, the Layer popup near the bottom. |